FreeBSD به صورت متنی نصب می شود و برنامه ای مدیریت نصب را کنترل می کند برنامه sysinstall است که با کمک این برنامه شما FreeBSD را نصب می کنید
برای نصب به سخت افزاری احتیاج دارید که بتواند با این سیستم عامل کار کند معمولا FreeBSD بر اکثر دستگا های قدیمی نصب می شود و به سخت افزار زیاد قوی احتیاج ندارد , البته اگر سیستمی پرقدرت می خواهید مخصوصا برای نصب محیط های گرافیکی احتیاج به یک سخت افزار بهتری دارید.
همیشه به یاد داشته باشید برای نصب هر سیستم عاملی از اطلاعات موجود بر روی هارد دیسک خود حتما Backup تهیه کنید و پشتیبان داشته باشید تا مشکلی برای شما پیش نیاید
اولین کا ربرای نصب این است که CD یا DVD این سیستم عامل را به دست بیاورید که می توانید این کا ررا از طریق سایت http://www.freebsd.org انجام دهید با مراجعه به این سایت و رفتن به قسمت Getting FreeBSD می توانید FreeBSD مورد نیاز خود را دانلود کنید که معمولا ما برای سیستم های خود نسخه ۳۲ بیت یا ۶۴ بیت FreeBSD آن هم از نوع i386 یا AMD64 را انتخاب می کنیم .
پس از دانلود فایل مورد نظر که معمولا به صورت iso می باشد آن را بر روی CD یا DVD رایت می کنیم و آماده نصب می شویم
مرحله بعدی بوت کامپیوتر با استفاده از CD یا DVD رایت شده می باشد که شما می توانید یا مراجعه به BIOS این کار را انجام دهید.
اگر کامپیوتر را با استفاده از دیسک FreeBSD بوت کنید اولین چیزی که خواهید دید متنی مثل این می باشد
Booting from CD-Rom... CD Loader 1.2 Building the boot loader arguments Looking up /BOOT/LOADER... Found Relocating the loader and the BTX Starting the BTX loader BTX loader 1.00 BTX version is 1.01 Console: internal video/keyboard BIOS CD is cd0 BIOS drive C: is disk0 BIOS drive D: is disk1 BIOS 639kB/261120kB available memory FreeBSD/i386 bootstrap loader, Revision 1.1 Loading /boot/defaults/loader.conf /boot/kernel/kernel text=0x64daa0 data=0xa4e80+0xa9e40 syms=[0x4+0x6cac0+0x4+0x88e9d] \
و پس مدتی صفحه زیر را می بینید
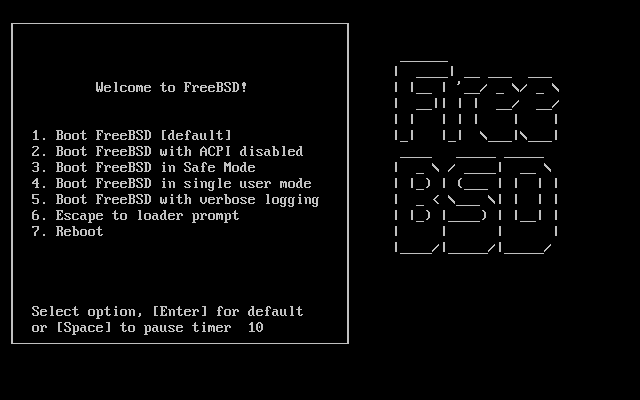
به این قسمت boot loader می گویند که می توانید انتخاب کنید سیستم عامل به چه صورت بوت گردد
بعد از مدتی صفحه زیر را می بینید که در این قسمت کشور مورد نطر را می توانید انتخاب کنید
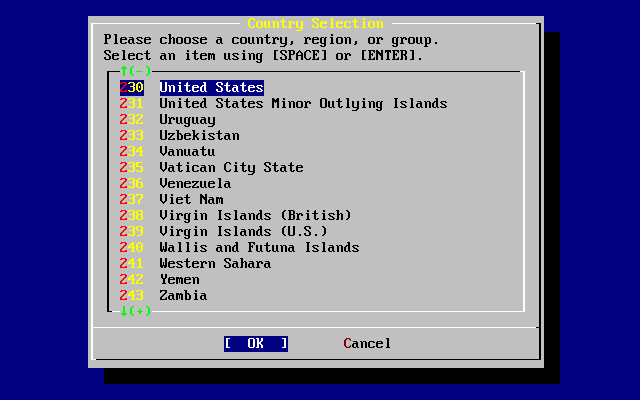
معمولا اکثر کشور ها در این لیست قرار دارند و مثل Solaris نیست که بعضی کشور ها در لیست دیده نمی شود.
بعد از مدتی صفحه اصلی برنامه sysinstall را می بنید که برنامه نصاب FreeBSD می باشد
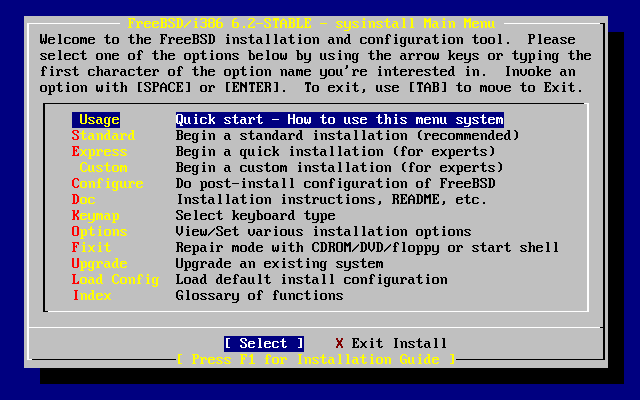
در این صفحه شما گزینه های زیادی را می بینید که می توانید با کلید های جهت نمای کیبرد خود مابین آنها حرکت کنید با زدن Enter قسمتی را انتخاب کنید و وارد مرحله بعد گردید یا با زدن Space گزینه ای را انتخاب کنید .
اکنون اگر با کلیدهای جهت نما گزینه Doc را انتخاب کنید و Enter بزنید صفحه زیر را می بینید
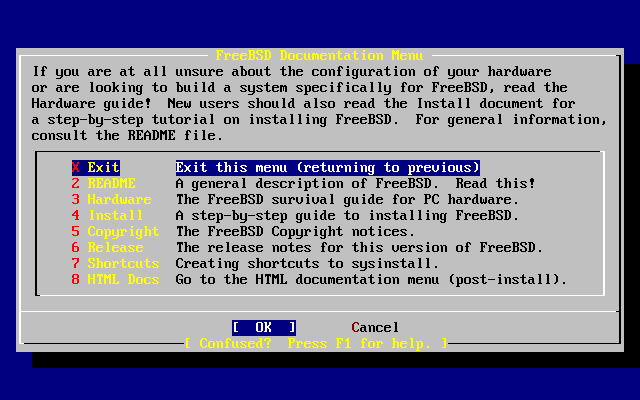
شما اکنون به قسمت doc وارد شده اید و می توانید مقداری از مدارک مربوط به FreeBSD را مطالعه کنید مثلا ببینید چه سخت افزار های به وسیله FreeBSD ساپورت می شود .
اگر گزینه Exit را انتخاب کنید دوباره به صفحه اصلی sysinstall بر می گردید.
برای نصب بهتر است از اصلی sysinstall گزینه standard را انتخاب کنیم و وارد مرحله شود اگر گزینه استاندارد را انتخاب کنید به صفحه زیر می رسید
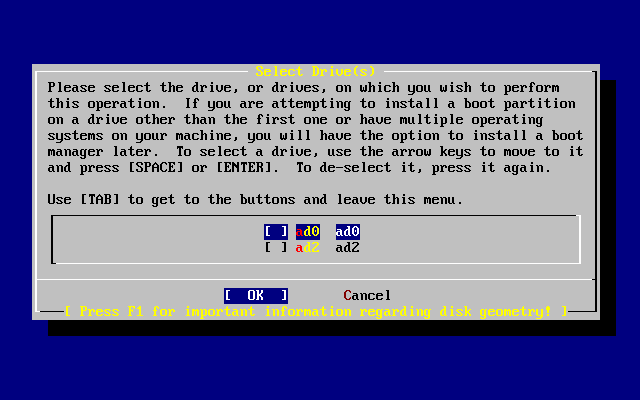
در این صفحه اگر شما دو هارد دیسک بر روی سیستم خود داشته باشید با زدن SPACE هاردی را که می خواهید بر روی آن FreeBSD را نصب کنید انتخاب می کنید هاردها در این نوع دستگاه به نام های ad0 و ad2 شناخته شده اند و سپس به مرحله زیر می رسید
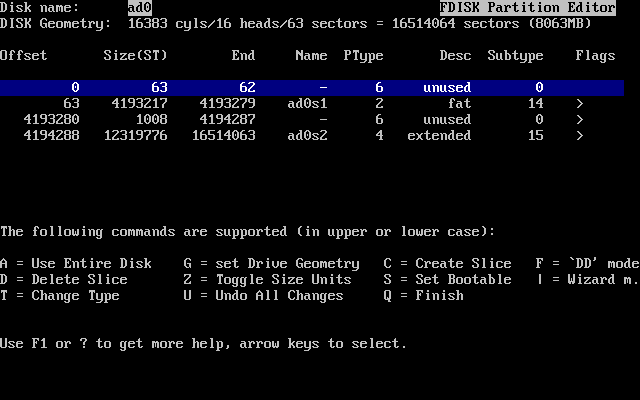
این برنامه Fdisk می باشد که شما می تونید با کمک ایپن برنامه هارد خود را پارتیشن بندی کنید اگر در زیر شکل مورد نظر دقت کنید گزینه های مختلفی وجود دارد مانند گزینه A به معنی استفاده از کل فضای هارد دیسک برای نصب یا گزینه C یعنی ساختن مقداری فضا برای نصب FreeBSD.
گزینه های دیگری وجود دارد که با توجه به نیاز خود می توانید آنها را انتخاب کنید . ما در این جا می خواهیم کل فضای هارد دیسک را اختصاص به FreeBSD دهیم و از آن استفاده کنیم از اینرو گزینه A را انتخاب می کنیم به این معنی که کل فضای هارد دیسک ما برای FreeBSD استفاده گردد و سپس گزینه Q یعنی خارج شدن و تایید این مرحله را انتخاب می کنیم . با فشردن Q وارد مرحله بعدی می شویم .
در این مرحله شکل زیر را می بینید
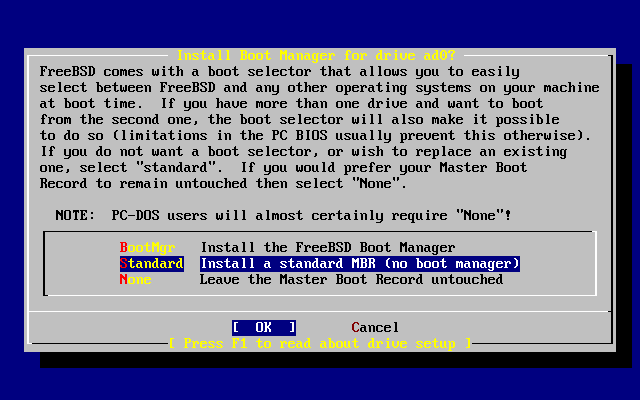
در این مرحله شما انتخاب می کنید بر روی هارد دیسک شما boot manager نصب شود یا نه اگر برروی هارد دیسک مورد نظر سیستم عامل دیگری دارید گزینه اول یعنی BootMgr را انتخاب می کنید و اگر بر روی هارد دیسک شما فقط FreeBSD نصب شده است گزینه دوم یا Standard را انتخاب می کنید و در موقع بوت سیستم مستقیم وارد FreeBSD می شود . چون ما از کل فضای هارد دیسک برای FreeBSD استفاده کرده ایم از اینرو گزینه دوم یعنی Standard را انتخاب می کنیم و OK را انتخاب می کنیم و وارد مرحله بعدی می شویم .
در این مرحله تصویر زیر را می بینیم .

در این مرحله شما انتخاب می کنید که هارد را به چه پارتیشن هایی تقسیم کنید و به اصطلاح هارد را چگونه تقسیم یندی کنید . این کار همانند پارتیشن بندی windows است . در سیستم عامل هایی مانند Unix باید یک سری پارتیشن حتما وجود داشته باشد تا سیستم عامل به کار خود بدون هیج مشکلی ادامه دهد . در این صفحه شما می توانید گزینه A را که به معنی Auto Defaults یا پارتیشن بندی به صورت اتوماتیک یا پیش فرض می باشد اتخاب کنید و سیستم عامل با توجه به نیاز خود هارد را پارتیشن بندی می کنید .
اگر گزینه A را نتخاب کنید تصویر زیر را می بیند
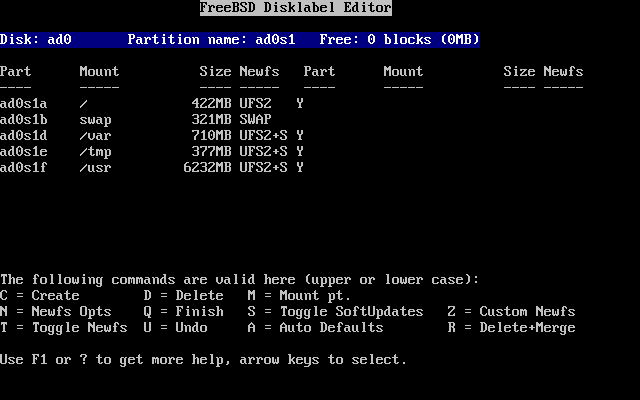
می بنید که برنامه هارد شما را به پارتیشن های root و swap و var و tmp و usr تقسیم بندی کرده است و به هر کدام مقداری فضا داده است . معمولا در سیستم عامل های ماندد Unix , باید فضایی به نام Swap یا رم مجازی حتما درست شود تا سیستم اگر تحت فشار قرار گرفت از رم مجازی برای کار های خود استفاده کند.
FreeBSD معمولا از فایل سیستم UFS2 استفاده می کند که مانند فایل سیستم NTFS ویندوز یا EXT4 لینوکس می باشد . در حالی که نسبت به پایداری به فایل سیستم ویندوز ارجحیت دارد . جدیدا قرار است از فایل سیستم پر قدرت ZFS که مربوط به شرکت SUN می باشد در FreeBSD استفاده شود که هنوز در حال آزمایش می باشد .
اگر چنانچه نخواستید هارد دیسک را یه صورت اتوماتیک پارتیشن بندی کنید . برای دارتیشن بندی به صورت دلخواه حتما باید پارتیشن های root و swap و var و usr را ایجاد کنید . حداقال فضای مورد نیاز برای root باید ۵۱۲ مگا بایت باشد و مقدار swap باید دوباره رم اصلی سیستم شما باشد.
برای پارتیشن بندی به صورت دستی گزینه C را نتخاب می کنیم که به معنی بوجود آوردن پارتیشن می باشد . اگر حرف C را نتخاب کنید به تصویر زیر می رسید
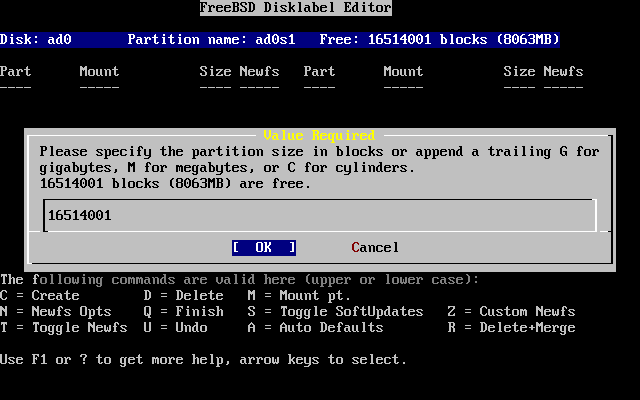
در این تصویر کل فضای خالی شما نمایش داده می شود و شما می توانید انتخاب کنید ک چه مقدار از هارد دیسک برای پارتیشن مورد نظر استفاده شود .بهتر است اولین پارتیشنی را که ایجد می کنید پارتیشن ROOT باشد .
ما عدد مورد نظر را پاک می کنیم و عدد 512M را وارد می کنیم یعنی می خواهیم 512 مگا بایت از فضای هارد دیسک را برای root استفاده کنیم در اینجا شما می توانید ازg به معنی گیگا بایت استفاده کنید و مثلا 2g را وارد کنید یعنی می خواهید ۲ گیگابایت را به root اختصاص دهید. به تصویر زیر توجه کنید
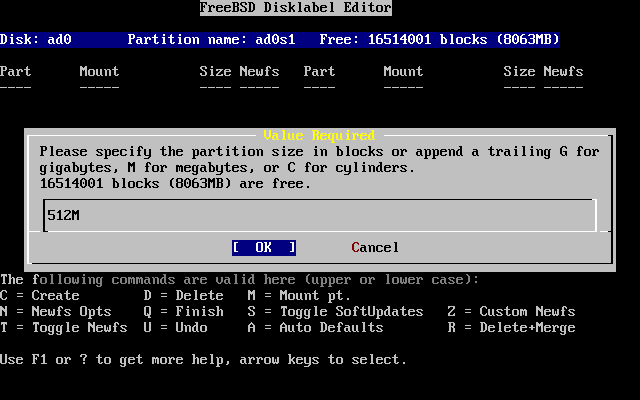
بعد از انتخاب OK وارد مرحله زیر می شوید

در این مرحله شما انتخاب می کنید که پارتیشن ایجاد شده از چه نوعی باشد فایل سیستم باشد یا swap یا رم مجازی و چون ما می خواهیم پارتیشن ROOT را انتخاب کنیم گزینه FS را انتخاب می کنیم یعنی به برنامه می گوییم این پارتیشن از نوع فایل سیستم است.
بعد از OK کردن به مرحله زیر می رسیم
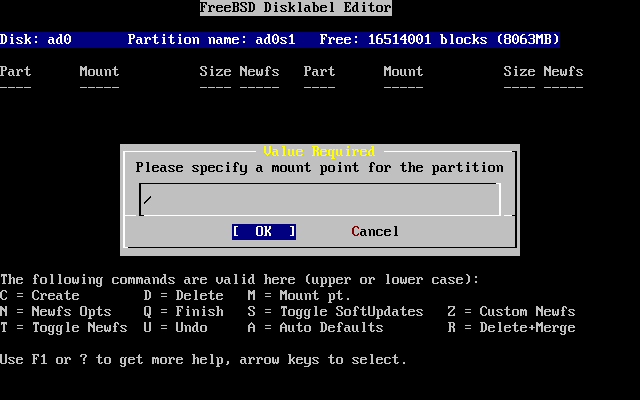
در اینجا با تایپ ( / ) به برنامه می گوییم که این پارتیشن از نوع root است علامت / معمولا درسیستم عامل هایی مانند Unix به معنی پارتیشن root می باشد.
در مرحله بعدی دوباره C را نتخا ب می کنیم و این دفعه مقداری فضا برای رم مجازی یا swap ایجاد می کنیم و در عکس زیر به جای FS گزینه swap را انتخاب می کنیم
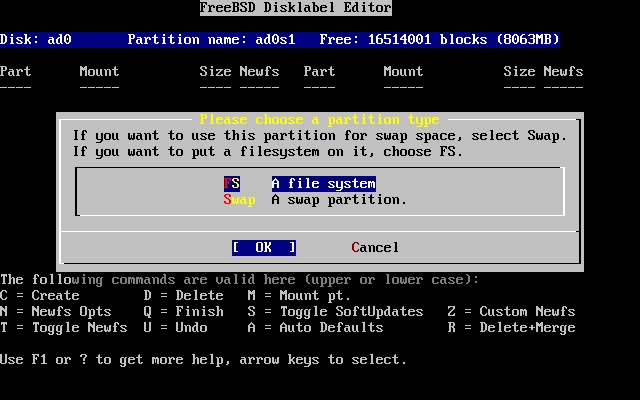
برای ایجاد سایر پارتیشن ها همین مراحل را دوباره انجام می دهیم و پارتیشن های مورد نظر خود را ایجاد می کنیم .
سعی کنیم در تایپ نام پارتیشن اشتباه نکنیم و به جای tmp عبارت temp تایپ نشود . در این صورت سیستم عامل پارتیشن temp را تشخیص نمی دهد و از آن برای ذخیره موقت اطلاعات نمی توتند استفاده کند.
در این قسمت گزینه Q را انتخاب می کنیم و با تایپ Q به برنامه می گوییم این اساس پارتیشن بندی من است و به مرحله بعد هدایت می شویم.
در این مرحله قرار است که برنامه ها یا درست تر package های را برای سیستم عامل نصب کنیم و به همراه DVD یا CD سیستم عامل مقداری برنامه یا package آمده است که فرد می تواند با توجه به نیاز خود آنهار ا نصب کند و استفاده کند .
با استفاده از DVD شما می توانید source سیستم عامل و kernel آن را نیز نصب کنید .
در FreeBSD به غیر از نصب package از طریق دیسک می توانید این package ها را از طریق اینترنت هم نصب کنید که این روش یهتر است چون بعدی از مدتی package ها به روز یا update می شوند و شما می توانید آخرین package ها را داشته باشید . البته package های نصب شده را نیز می توان upgrade کرد .
من شخصا در هنگام نصب FreeBSD هیچ package خاصی را نصب نمی کنم و می گذارم سیستم عامل آن package های را که احتیاج دارد نصب کند و بقیه را از طریق اینترنت نصب می کنم تا سیستم به روز تری داشته باشم .
بهتر است که در نصب source ها را نصب کنید چون بعدا برای ساختن kernel اختصاصی به آن نیاز خواهید داشت .
اگر بخواهید برنامه ها را از طریق اینترنت نصب کنید دو راه دارید یا باید از طریق فرایندی به نام port نصب کنید یا با دستوری به نام pkg_add . با دستور pkg_add برنامه های از روی سرور ها ی FreeBSD نصب می شود و با توجه به سرعت اینترنت زمان زیادی را طول نمی گیرد.
به وسیله port برنامه به صورت source دانلود شده و با توجه به سخت افزار و ویژه گیهای سیستم آن برنامه compile و سپس make و سپس نصب می گردد و چون compile می شود زمانی را اشغال می کند . در واقع می توان port ها را حاوی یکسری اطلاعات دانست که به سیستم عامل می گوید چه dependency هایی برای این برنامه لازم است . از چه compiler هایی باید استفاده شود و چه option هایی را باید در هنگام نصب مورد استفاده قرار داد .
اکثر کسانی که از FreeBSD استفاده می کنند برای نصب port را انتخاب می کنند چون نسبت به pkg_add به روز تر یا update تر است و برنامه با دستگاه نصب شده سازگاری بهتری دارد و نصب package دارای انعطاف بیشتری است .
خوب این همه حرف زدیم تا مرحله بعدی نصب را بیان کنیم .
بعد از پارتیشن بندی به تصویر زیر بر خورد می کنیم .

در اینجا است که شما می توانید انتخاب کنید چه چیز هایی را می خواهید نصب کنید . اگر گزینه All را نتخاب کنید همه چیز هایی که بر روی دیسک یا شبکه موجود است نصب می شود که اینها شامل source های سیستم و package هایی که برای راه اندازی یک محیط گرافیکی لازم است می باشد .
شما با توجه به نیاز خود می توانید گزینه Kern-Developer را نتخاب کنید که در این حالت کل source ها نصب می شود و شما بقیه را از طریق اینترنت نصب کنید . بعد از انتخاب گزینه مورد نظر با انتخاب گزینه Exit به مرحله بعد هدایت می شوید.
در این هنگام به متن زیر برخورد می کنید
User Confirmation Requested
Would you like to install the FreeBSD ports collection?
This will give you ready access to over 20,000 ported software packages,
at a cost of around 417 MB of disk space when "clean" and possibly much
more than that if a lot of the distribution tarballs are loaded
(unless you have the extra CDs from a FreeBSD CD/DVD distribution
available and can mount it on /cdrom, in which case this is far less
of a problem).
The Ports Collection is a very valuable resource and well worth having
on your /usr partition, so it is advisable to say Yes to this option.
For more information on the Ports Collection & the latest ports,
visit:
http://www.FreeBSD.org/ports
[ Yes ] No
در اینجاست که شما به برنامه می گویید port زا نصب کند تا شما بعدا از طریق port برنامه ها یا package های مورد نیاز خود را نصب کنید.
ممکن است در این مرحله تصویر بالا را ببنید که باید انتخاب کنید چه چیز هایی می خواهید نصب شود .
در این مرحله شما تصویر زیر را می بینید
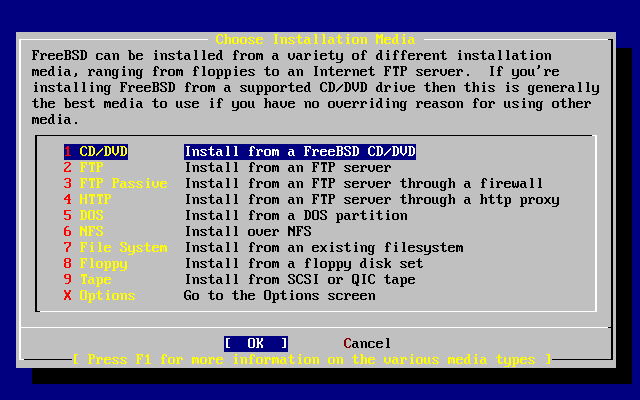
در اینجا شما می توانید انتخاب کنید که برنامه ها یا package ها از روی چه چیزی نصب شود . مثلا انتخاب می کنید که از روی DVD یا FTP یا HTTP نصب شود و چون ما انتخاب کرده ایم که از روی DVD نصب شود . پس گزینه اول را انتخاب می کنیم.
بعد از این به پیام زیر برخورد می کنید که تقزیبا مرحله آخر نصب است .
User Confirmation Requested
Last Chance! Are you SURE you want to continue the installation?
If you're running this on a disk with data you wish to save then WE
STRONGLY ENCOURAGE YOU TO MAKE PROPER BACKUPS before proceeding!
We can take no responsibility for lost disk contents!
[ Yes ] No
با انتخاب YES شما همه مراحل نصب را تایید می کند و سیستم عامل شروع به نصب می کند . هارد فرمت می شود و پارتیشن های مورد نیاز ایجاد می گردد و برنامه ها یا package ها نصب می گردد.
بعد از مدتی با توجه به قدرت سیستم شما و با توجه با package هایی که انتخاب کرده اید با پیغام زیر موجه می شوید:
Message
Congratulations! You now have FreeBSD installed on your system.
We will now move on to the final configuration questions.
For any option you do not wish to configure, simply select No.
If you wish to re-enter this utility after the system is up, you may
do so by typing: /usr/sbin/sysinstall.
[ OK ]
[ Press enter or space ]
این به این معنی است که نصب با موفقیت انجام شده است.
بعد از این مرحله پیغام زیر را می بینید که اط شما می پرسد آیا مایل هستید تنظمیات مربوط به شبکه را انجام دهید مثلا IP برای کارت شبکه خود تعریف کنید یا مودم خود را تنظیم کنید
User Confirmation Requested
Would you like to configure any Ethernet or SLIP/PPP network devices?
[ Yes ] No
اگر Yes را انتخاب کنید تصویر زیرا می بینید
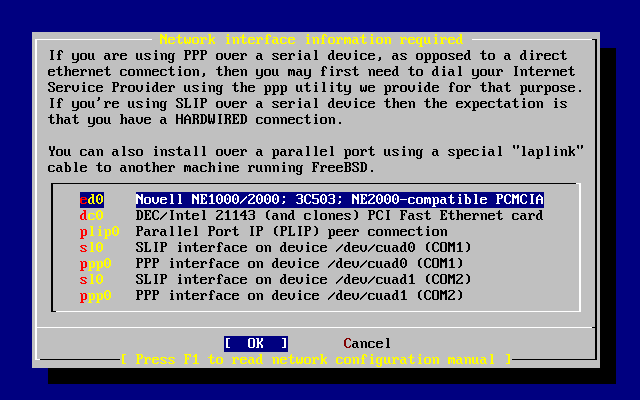
اگر کارت شبکه شما بوسیله سیستم شناخته شده باشد در ردیف اول مشاهده می کنید . مثلا در این مثال کارت های شبکه به نام های ed0 و dc0 شناخته شده است که با انتخاب هر کدام شما می توانید آن را config کنید .
ما در اینجا ed0 را انتخاب می کنیم . بعد از مدتی پیام زیر را می بینیم
User Confirmation Requested
Do you want to try IPv6 configuration of the interface?
Yes [ No
از ما پرسیده می شود آیا دوست دارید این کارت شبکه را طبق ورژن جدید IP یعنی ورژن ۶ config کنید ؟
ما NO را انتخاب می کنیم .
سپس به پیام زیر می رسیم
User Confirmation Requested
Do you want to try DHCP configuration of the interface?
Yes [ No
از ما می پرسد آیا دوست دارید این کارت شبکه را طبق پروتکل DHCP تنظیم کنید که ما NO را انتخاب می کنیم .
سپس به تصویر زیر می رسیم

در اینجا اسم سیستم و اسم دومین و name server که همان DNS سرور می باشد را وارد می کنیم . در قسمت IPv4 Gateway آی پی مربوط به درگاه اینترنت یا دروازه ورود به اینترنت را وارد می کنیم . در قسمت IPv4 Address آی پی مربوط به سیستم را وارد می کنیم و در قسمت Netmask آی پی netmask را وارد می کنیم و OK را انتخاب می کنیم و به مرحله بعدی می رویم .
سپس پیغام زیر را می بینیم
User Confirmation Requested
Would you like to Bring Up the ed0 interface right now?
[ Yes ] No
از ما پرسیده می شود آیا کارت شبکه ای را که config کرده اید فعال کند یا نه که ما YES را انتخاب می کنیم.
سپس پیغام زیر را می بینیم
User Confirmation Requested
Do you want this machine to function as a network gateway?
[ Yes ] No
از ما پرسیده می شود آیا دوست داریم این دستگاهی را که داریم FreeBSD بر روی آن نصب می کنیم به عنوان درگاه ورود و خروج به اینترنت یا شبکه مورد استفاده قرار گیرد که ما NO را انتخاب می کنیم .
در مرحله بعدی پیغام زیر را می بنیم
User Confirmation Requested
Do you want to configure inetd and the network services that it provides?
Yes [ No
از ما پرسیده می شود آیا حاظر هستید بعضی از سرویس های مربوط به شبکه مانند FTP , telnet و غیره را فعال کنید که ما در اینجا NO را انتخاب می کنیم.
در مرحله بعدی پیام زیر را می بینیم
User Confirmation Requested
Would you like to enable SSH login?
Yes [ No
از ما پرسیده می شو د آیا دوست داریم SSH را فعال کنیم . می دانیم در سیستم عامل هایی مانند Unix می توان از راه دور به سیستم وصل شد و کار هایی را انجام داد که این کار بوسیله SSH امکان پذیر است و چون ما به این کار احتیاج داریم در نتیجه گزینه YES را انتخاب می کنیم .
در مرحله بعد ما پیام زیررا می بینیم
User Confirmation Requested
Do you want to have anonymous FTP access to this machine?
Yes [ No
از ما پرسیده می شود آیا دوست داریم یک account برای پروتکل FTP تعریف کنیم تا کسی یا اشخاصی بتوانند از این طریق از سیستم استفاده کنند که ما NO را انتخاب می کنیم .
در مرحله بعدی پیام زیر را می بینیم
User Confirmation Requested
Do you want to configure this machine as an NFS server?
Yes [ No
از ما پرسیده می شود آیا دوست داریم سرویس NFS را فعال کنیم . که NO را انتخاب می کنیم . در سیستم عامل های مانند Unix بوسیله سرویس NFS می توان فایل و پوشه های خود را share کرد تا دیگران بتوانند به آن دسترسی داشته باشند . سرویس NFS مخصوص سیستم عامل unix مانند می باشد و به درد share کردن فایل برای سیستم عامل های windows ی نمی خورد .
بعداز مدتی پیام زیر را می بینیم
User Confirmation Requested
Would you like to customize your system console settings?
[ Yes ] No
با انتخاب YES می توانیم یک سری تنظیمات برای محیط متنی یا console سیستم خود انجام دهیم . مثلا می خواهیم اگر FreeBSD را به صورت متنی یا text نصب کردیم . بعد از مدتی screen saver فعال شود تا هم به خود و هم به سیستم اجازه استراحت بدهیم .
بعد از انتخاب YES تصویر زیر را می بنیم

از بین گزینه های مربوطه گزینه 5 یعنی Saver را انتخاب می کنیم و به مرحله بعدی می رویم
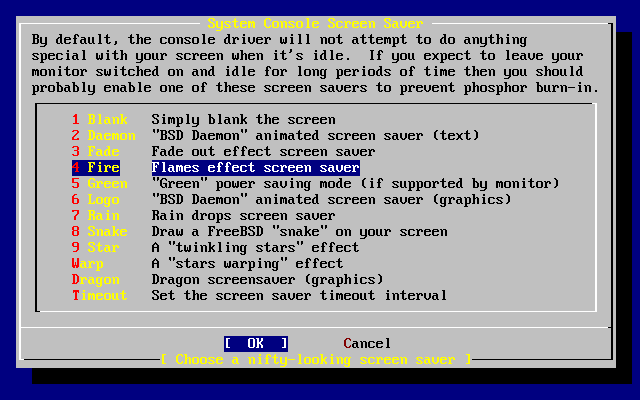
در اینجا می توانیم screen saver های مختلف را انتخاب کنیم که من معمولا همیشه گزینه دو یا Daemon را انتخا ب می کنم که آرم قدیمی یا معروف FreeBSD است .
که معمولا به شکل زیر در حالت متنی می باشد
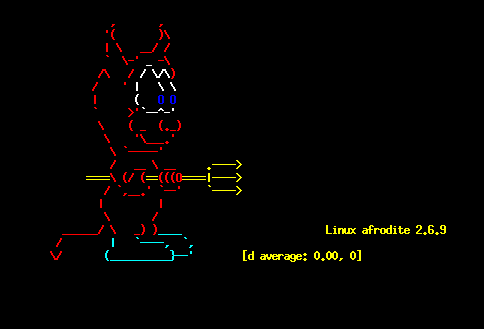
بعد از انتخاب نوع screen saver به گزینه Timeout می رویم که در شکل زیر می بینید
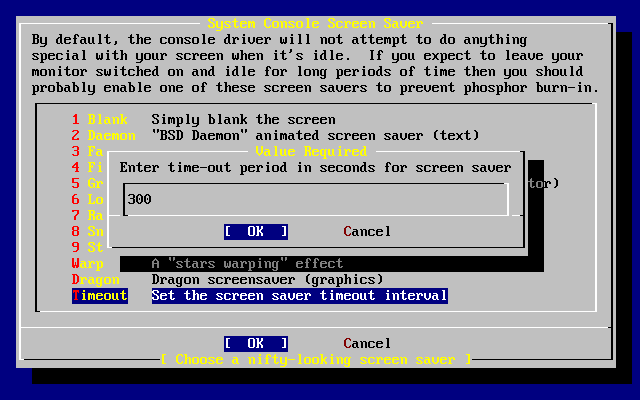
در ایجا می توانیم مدت زمانی را برای فعال شدن screen saver انتخاب نمود که این به سلیقه افراد بر می گردد.که دراین شکل ۳۰۰ ثانیه انتخاب شده است .
بعد از این مرحله گزینه exit را انتخاب می کنیم و سپس از تنظیمات مربوط به console خارج می شویم .
و بعد از مدتی پیام زیر را می بینیم .
User Confirmation Requested
Would you like to set this machine's time zone now?
[ Yes ] No
در این مرحله از ما پرسیده می شود آیا مایل هستیم تنظیمات مربوط به زمان و ساعت منطقه ای را انجام دهیم و یا Time Zone را تنظیم کنیم که ما YES را انتخاب می کنیم .
خوب به تصویر زیر می رسیم
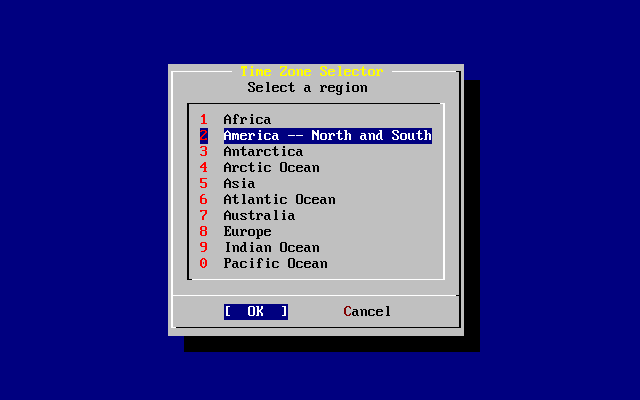
در اینجا به شاخه آسیا و سپس به کشور مورد نظر خود می رویم.
بعد از این مرحله به پرسش زیر برخورد می کنیم
User Confirmation Requested
Would you like to enable Linux binary compatibility?
[ Yes ] No
در اینجا از ما پرسیده می شود :ّ آیا مایل هستید قابلیت اجرای برنامه های لینوکس در FreeBSD برای شما فعال شود یا نه
FreeBSD این توانایی را دارد تا برنامه های لینوکس را نیز اجرا کند و بعضی از برنامه ها برای لینوکس ساخته شده اند و در FreeBSD کار نمی کنند که با انتخاب linux compatibility این برنامه ها در FreeBSD کار می کنند و قابل استفاده هستند . برنامه ای مانند flash player از این نوع برنامه ها می باشند که برای لینوکس ساخته شده اند .
بعد از مدتی به پیام زیر می رسیم
User Confirmation Requested
Does this system have a PS/2, serial, or bus mouse?
[ Yes ] No
اگر بر روی سیستم خود mouse داشته باشید برای فعال کردن آن باید گزینه YES را انتخاب کنید بعد از انتخاب Yes به تصویر زیر برخورد می کنیم
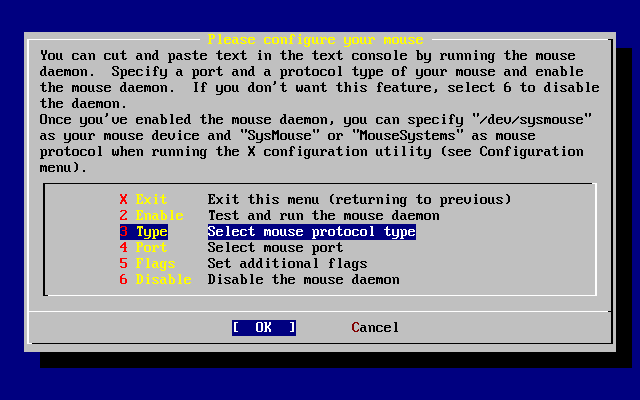
د ر اینجا می توانید گزینه دوم یعنی Enable را انتخاب کنید که به تصویر زیر می رسید
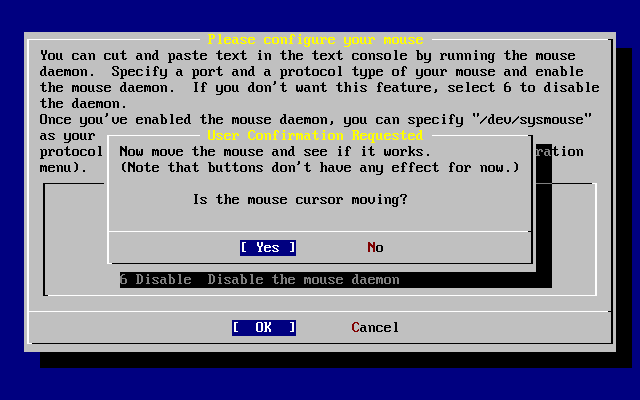
اگر mouse را تکان دادید و دیدید تکان می خورد پس معلوم می شود سیستم عامل موس را شناخته است و می توانید به مرحله بعدی بروید
در این مرحله به پرسش زیر می رسید
User Confirmation Requested
The FreeBSD package collection is a collection of hundreds of
ready-to-run applications, from text editors to games to WEB servers
and more. Would you like to browse the collection now?
[ Yes ] No
در اینجا از شما پرسیده می شود که FreeBSD دارای تعداد زیادی برنامه می باشد . مانند برنامه ای برای استفاده از اینترنت و تکست editor و غیره . در اینجا از شما پرسیده می شود آیا مایل هستید این برنامه ها را مرور کرده و سپس آنها را برای نصب انتخاب کنید و اگر شما در هنگام نصب انتهاب کرده باشید که سیستم عامل از روی DVD نصب شود . برنامه های را که انتخاب می کنید از روی DVD نصب خواهد شد .
در FreeBSD با توجه به کاربرد برنامه یا package مورد نظر آنها را به شاخه های مختلفی تقسیم بندی نموده اند که در تصویر زیر می بینید.
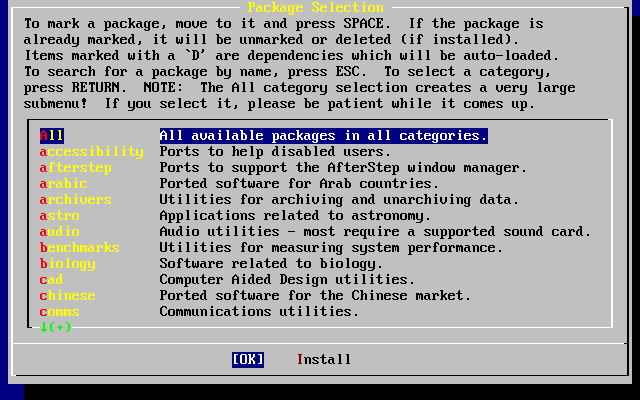
در تصویر شاخه هایی مانند audio و biology را می بینید که اگر روی آنها Enter کنید به زیر شاخه آن می روید و با برنامه های که در این شاخه ها وجود دارد یر خورد می کنیم . مثلا ما گزینه All را انتخاب می کنیم و دوست داریم تمام برنامه ها یا package ها را بررسی کنیم و انتخاب کنیم به تصویر زیر می رسیم
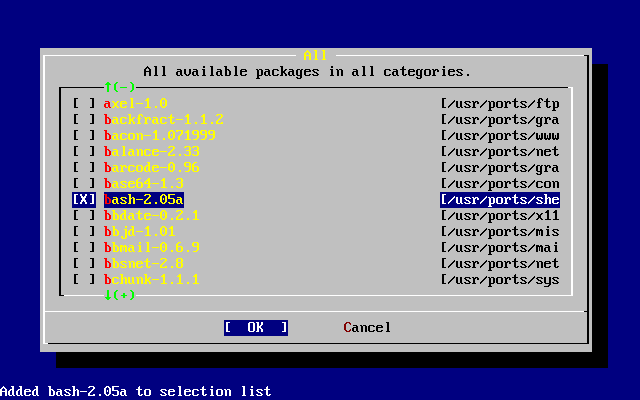
فرض کنیم می خواهیم bash نصب شود به روی بخش می رویم وبا زدن space این package را انتخا ب می کنیم و علامت X را می بینم که برنامه مورد نظر انتخاب شده است .
اگر برنامه دیگری را خواستید می تواتید به همین طریق انتخاب کنید که بعدا برای شما نصب شود . بعد از انتخاب برنامه ای دلخواه گزینه OK را انتخاب کنید که دوباره به صفحه انتخاب اولیه package ها برگردید.
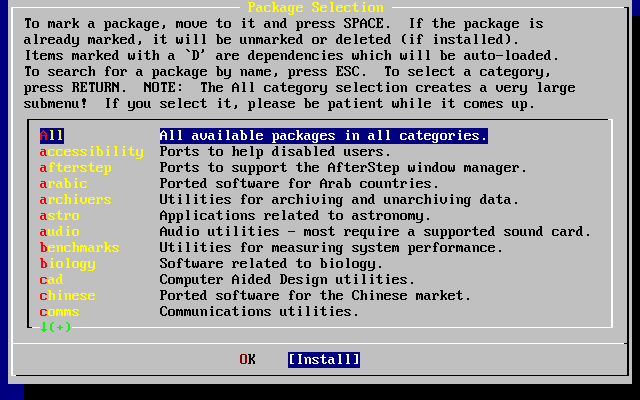
خوب اگر در اینجا گزینه install را انتخاب کنید به این معنی است که package های مورد نظر من را نصب کنید به تصویر زیر می رسیم
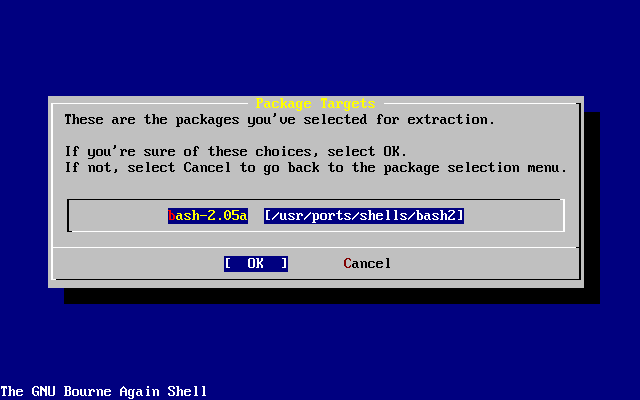
با زدن OK برنامه مورد نظر از روی DVD یا network نصب خواهد شد.
در مرحله بعدی به پرسش زیر بر خورد می کنیم
User Confirmation Requested
Would you like to add any initial user accounts to the system? Adding
at least one account for yourself at this stage is suggested since
working as the "root" user is dangerous (it is easy to do things which
adversely affect the entire system).
[ Yes ] No
در اینجا از شما پرسیده می شود آیا مایل هستید user به سیستم خود اضافه کنید و به اصطلاح یک user برای کار کردن با سیستم بسازید با انتخاب YES به تصویر زیر می رسیم
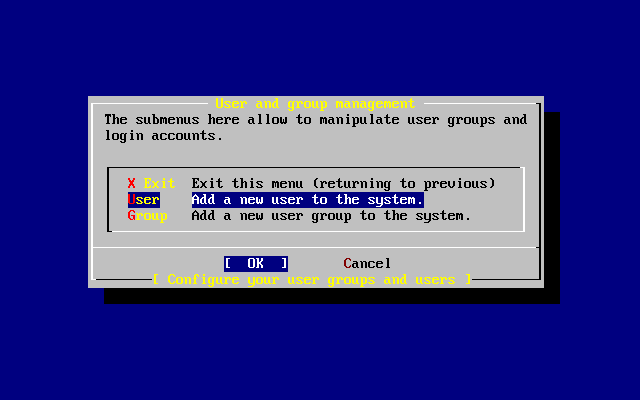
در اینجا گزینه User را انتخاب می کنیم و به تصویر زیر می رسیم

در اینجا در قسمت Login ID اسم user مورد نظر برای login کردن را وارد می کنیم . گزینه های UID و Group را معمولا خالی می گذاریم و در قسمت Password کلمه عبور برای user مورد نظر نعریف می کنیم . در قسمت Full name اسم کامل تری از user را وارد می کنیم . در قسمت member group اگر می خواهیم که user ساخته شده بتواند SU کند یعنی بتواتند root شود و کار های بیشتری انجام دهد کلمه wheel را وارد می کنیم و user مورد نظر را جز گروه wheel قرار می دهیم . اگر نخواستید که user ساخته شده جز گروه root یاشد آن را خالی می گذاریم .
در قسمت Home directory تعریف می کنیم که اطلاعات یا محل کار user مورد نظر کجا باشد که به طور پیش فرض شاخه home می باشد که با توجه به نیاز می توانید آن را انتخاب کنید
در قسمت Login shell می توانید تعریف کنید که user ساخته شده برای login شدن به محیط text از چه shell ی استفاده کند که در مثال بالا گزینه bash انتخاب شده است به شرطی که شما قبلا در مرحله قبلی آن را نصب کرده باشید به صورت default در FreeBSD شل های CSH و SH نصب می شود که بعدا شما می توانید ZSH و غیره را نصب کنید.
بعد از زدن OK به تصویر زیر می رسیم

در اینجا گزینه exit را انتخاب می کینیم و user مورد نظر ساخته می شود .
بعد از این مرحله به پرسش زیر بر خورد می کنیم
Message
Now you must set the system manager's password.
This is the password you'll use to log in as "root".
[ OK ]
[ Press enter or space ]
در اینجا از ما خواسته می شود که برای یوزر root یا administrator کلمه عبور یا password تعریف کنیم که با انتخاب OK از شمل خواسته می شو د که کلمه عبور را وارد کنید .
در ایجا به پرسش زیر بر خورد می کنیم
User Confirmation Requested
Visit the general configuration menu for a chance to set any last
options?
Yes [ No
اگر می خواهید کار دیگری مثلا تعریف IP برای کارت شبکه دوم یا اتخاب package دیگر برای نصب انجام دهید در اینجا گزینه YES را انتخاب می کنید . اگر کار دیگری نداشتید گزینه NO را انتخاب می کنیم وبه صفحه اصلی sysinstall می رسیم
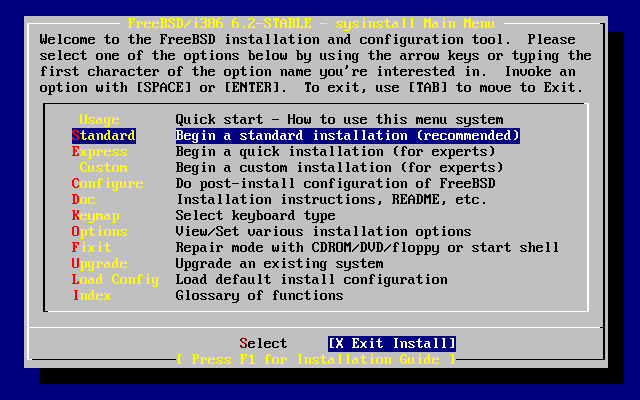
در اینجا گزینه exit install را انتخاب می کنیم . این به این معنی است که پروسه نصب تمام شده است و می خواهیم سیستم ریست شود . این به این معنی است که اکثر کار های لازم برای نصب سیستم عامل انجام شده است
بعد از انتخاب گزینه Exit install با پرسش زیر بر خورد می کنیم
User Confirmation Requested
Are you sure you wish to exit? The system will reboot (be sure to
remove any floppies/CDs/DVDs from the drives).
[ Yes ] No
در اینجا با انتخاب گزینه Yes سیستم ریست خواهد شد . قبل از ریست DVD را از DVD رام خارج می کنیم و سیستم ریست خواهد شد.
خوب سیستم عامل نصب شد و می توانیم از آن استفاده کنیم .
اگر سیستم عامل درست نصب شده باشد .در هنگام بوت متن زیر را خواهید دید :
Copyright (c) 1992-2002 The FreeBSD Project.
Copyright (c) 1979, 1980, 1983, 1986, 1988, 1989, 1991, 1992, 1993, 1994
The Regents of the University of California. All rights reserved.
Timecounter "i8254" frequency 1193182 Hz
CPU: AMD-K6(tm) 3D processor (300.68-MHz 586-class CPU)
Origin = "AuthenticAMD" Id = 0x580 Stepping = 0
Features=0x8001bf<fpu,vme,de,pse,tsc,msr,mce,cx8,mmx>
AMD Features=0x80000800<syscall,3dnow!>
real memory = 268435456 (262144K bytes)
config> di sn0
config> di lnc0
config> di le0
config> di ie0
config> di fe0
config> di cs0
config> di bt0
config> di aic0
config> di aha0
config> di adv0
config> q
avail memory = 256311296 (250304K bytes)
Preloaded elf kernel "kernel" at 0xc0491000.
Preloaded userconfig_script "/boot/kernel.conf" at 0xc049109c.
md0: Malloc disk
Using $PIR table, 4 entries at 0xc00fde60
npx0: on motherboard
npx0: INT 16 interface
pcib0: on motherboard
pci0: on pcib0
pcib1: at device 1.0 on pci0
pci1: on pcib1
pci1: at 0.0 irq 11
isab0: at device 7.0 on pci0
isa0: on isab0
atapci0: port 0xe000-0xe00f at device 7.1 on pci0
ata0: at 0x1f0 irq 14 on atapci0
ata1: at 0x170 irq 15 on atapci0
uhci0: port 0xe400-0xe41f irq 10 at device 7.2 on pci0
usb0: on uhci0
usb0: USB revision 1.0
uhub0: VIA UHCI root hub, class 9/0, rev 1.00/1.00, addr 1
uhub0: 2 ports with 2 removable, self powered
chip1: at device 7.3 on pci0
ed0: port 0xe800-0xe81f irq 9 at
device 10.0 on pci0
ed0: address 52:54:05:de:73:1b, type NE2000 (16 bit)
isa0: too many dependant configs (8)
isa0: unexpected small tag 14
fdc0: at port 0x3f0-0x3f5,0x3f7 irq 6 drq 2 on isa0
fdc0: FIFO enabled, 8 bytes threshold
fd0: <1440-KB 3.5" drive> on fdc0 drive 0
atkbdc0: at port 0x60-0x64 on isa0
atkbd0: flags 0x1 irq 1 on atkbdc0
kbd0 at atkbd0
psm0: irq 12 on atkbdc0
psm0: model Generic PS/2 mouse, device ID 0
vga0: at port 0x3c0-0x3df iomem 0xa0000-0xbffff on isa0
sc0: at flags 0x1 on isa0
sc0: VGA <16 virtual consoles, flags=0x300>
sio0 at port 0x3f8-0x3ff irq 4 flags 0x10 on isa0
sio0: type 16550A
sio1 at port 0x2f8-0x2ff irq 3 on isa0
sio1: type 16550A
ppc0: at port 0x378-0x37f irq 7 on isa0
ppc0: SMC-like chipset (ECP/EPP/PS2/NIBBLE) in COMPATIBLE mode
ppc0: FIFO with 16/16/15 bytes threshold
ppbus0: IEEE1284 device found /NIBBLE
Probing for PnP devices on ppbus0:
plip0: on ppbus0
lpt0: on ppbus0
lpt0: Interrupt-driven port
ppi0: on ppbus0
ad0: 8063MB [16383/16/63] at ata0-master using UDMA33
ad2: 8063MB [16383/16/63] at ata1-master using UDMA33
acd0: CDROM at ata0-slave using PIO4
Mounting root from ufs:/dev/ad0s1a
swapon: adding /dev/ad0s1b as swap device
Automatic boot in progress...
/dev/ad0s1a: FILESYSTEM CLEAN; SKIPPING CHECKS
/dev/ad0s1a: clean, 48752 free (552 frags, 6025 blocks, 0.9% fragmentation)
/dev/ad0s1f: FILESYSTEM CLEAN; SKIPPING CHECKS
/dev/ad0s1f: clean, 128997 free (21 frags, 16122 blocks, 0.0% fragmentation)
/dev/ad0s1g: FILESYSTEM CLEAN; SKIPPING CHECKS
/dev/ad0s1g: clean, 3036299 free (43175 frags, 374073 blocks, 1.3% fragmentation)
/dev/ad0s1e: filesystem CLEAN; SKIPPING CHECKS
/dev/ad0s1e: clean, 128193 free (17 frags, 16022 blocks, 0.0% fragmentation)
Doing initial network setup: hostname.
ed0: flags=8843<up,broadcast,running,simplex,multicast> mtu 1500
inet 192.168.0.1 netmask 0xffffff00 broadcast 192.168.0.255
inet6 fe80::5054::5ff::fede:731b%ed0 prefixlen 64 tentative scopeid 0x1
ether 52:54:05:de:73:1b
lo0: flags=8049<up,loopback,running,multicast> mtu 16384
inet6 fe80::1%lo0 prefixlen 64 scopeid 0x8
inet6 ::1 prefixlen 128
inet 127.0.0.1 netmask 0xff000000
Additional routing options: IP gateway=YES TCP keepalive=YES
routing daemons:.
additional daemons: syslogd.
Doing additional network setup:.
Starting final network daemons: creating ssh RSA host key
Generating public/private rsa1 key pair.
Your identification has been saved in /etc/ssh/ssh_host_key.
Your public key has been saved in /etc/ssh/ssh_host_key.pub.
The key fingerprint is:
cd:76:89:16:69:0e:d0:6e:f8:66:d0:07:26:3c:7e:2d root@k6-2.example.com
creating ssh DSA host key
Generating public/private dsa key pair.
Your identification has been saved in /etc/ssh/ssh_host_dsa_key.
Your public key has been saved in /etc/ssh/ssh_host_dsa_key.pub.
The key fingerprint is:
f9:a1:a9:47:c4:ad:f9:8d:52:b8:b8:ff:8c:ad:2d:e6 root@k6-2.example.com.
setting ELF ldconfig path: /usr/lib /usr/lib/compat /usr/X11R6/lib
/usr/local/lib
a.out ldconfig path: /usr/lib/aout /usr/lib/compat/aout /usr/X11R6/lib/aout
starting standard daemons: inetd cron sshd usbd sendmail.
Initial rc.i386 initialization:.
rc.i386 configuring syscons: blank_time screensaver moused.
Additional ABI support: linux.
Local package initialization:.
Additional TCP options:.
FreeBSD/i386 (k6-2.example.com) (ttyv0)
login: rpratt
Password:
</up,loopback,running,multicast></up,broadcast,running,simplex,multicast></syscall,3dnow!></fpu,vme,de,pse,tsc,msr,mce,cx8,mmx>
خوب می بینیم که که از ما می خواد user name و password را برای login شدن به سیستم وارد کنیم .
در هنگام بوت شده با نمایش خط های بالا شما خواهید دید که چه سخت افزار هایی را شناخته است و با بوت شدن سیستم چه process های استارت می شود.